JDK의 설치
자바 프로그램을 만들기 위해 자바 컴파일러가 있어야한다 JDK(java Development Kit) 는 java.sun.com에서 무료로 다운 받을수 있다.
JRE(JAVA RUNTIME ENVIRONMENT)
JRE는 자바 프로그램을 실행하기위한 라이브러리, 일반인들을 위한 환경이다.
JDK(JAVA DEVELOPMENT KIT)
JDK는 JRE에 자바 프로그램을 개발하는데 필요한 컴파일러를 추가한것이다. 개발자가 필요한 환경이라고 보면된다.
JDK 설치
1. java.sun.com 페이지들어간다.
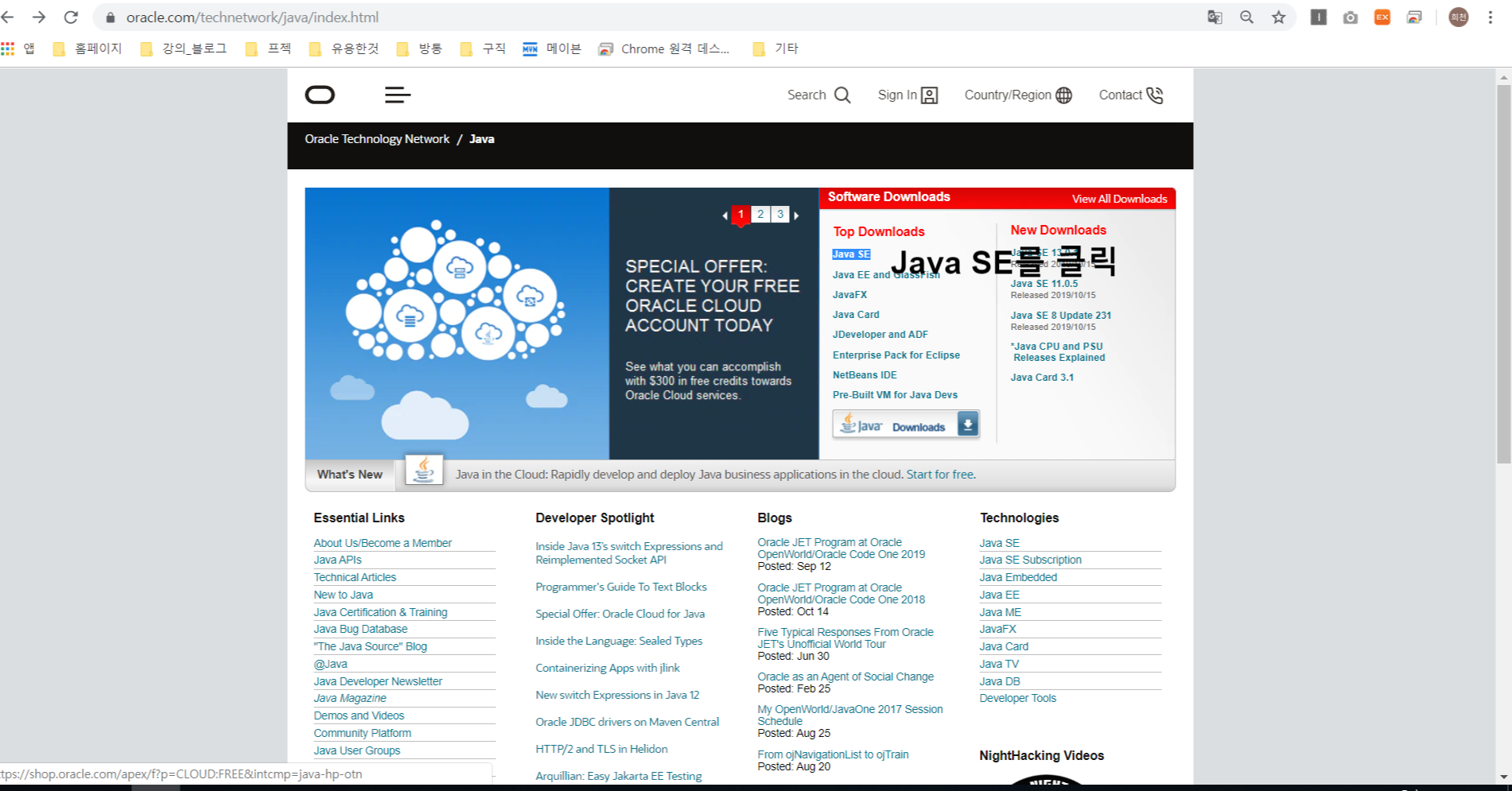
Java SE 클릭하면
ㅇ
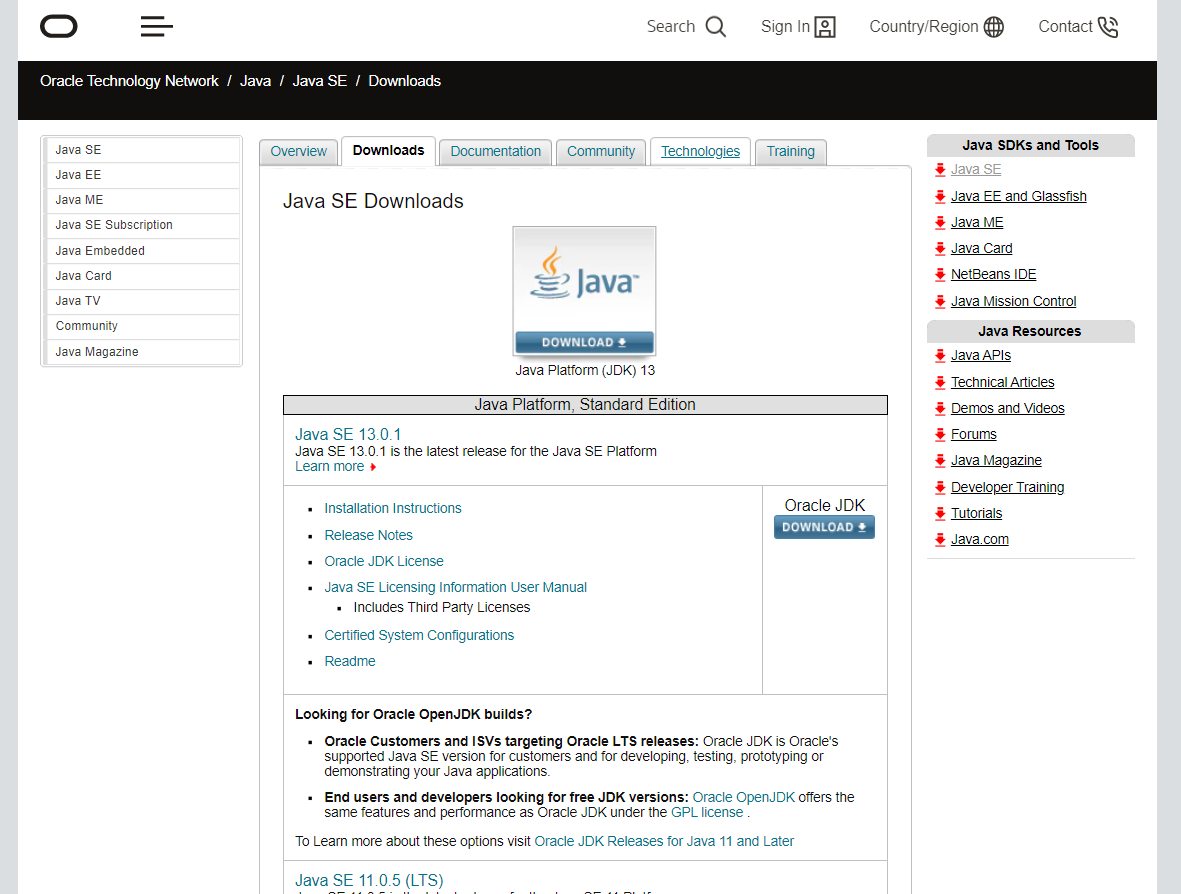
로들어가짐..
맨위에있는 것은 최신버전순으로 나옴. (최신버전은 오류같은게 있을 수 있으니 전버전으로 설치 권장)
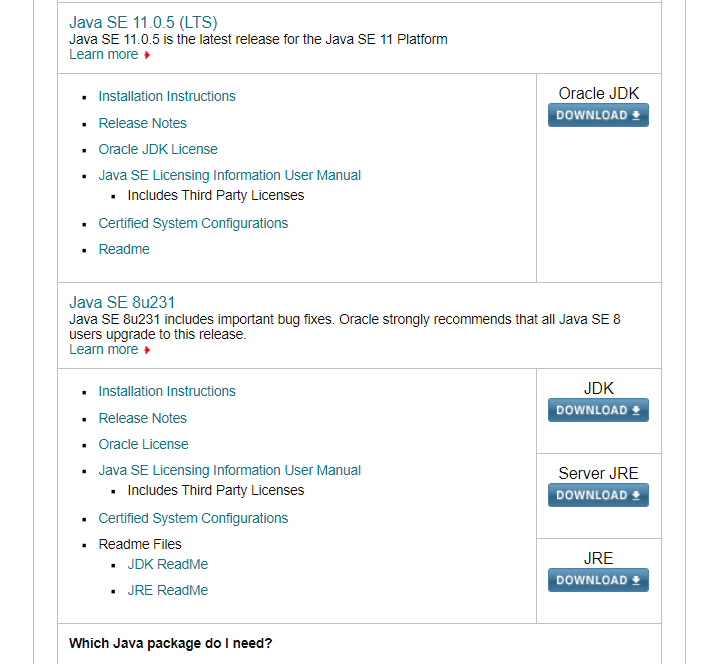
Java SE 11.0.5 버전을 다운로드를 하겠습니다. 다운로드를 클릭하면
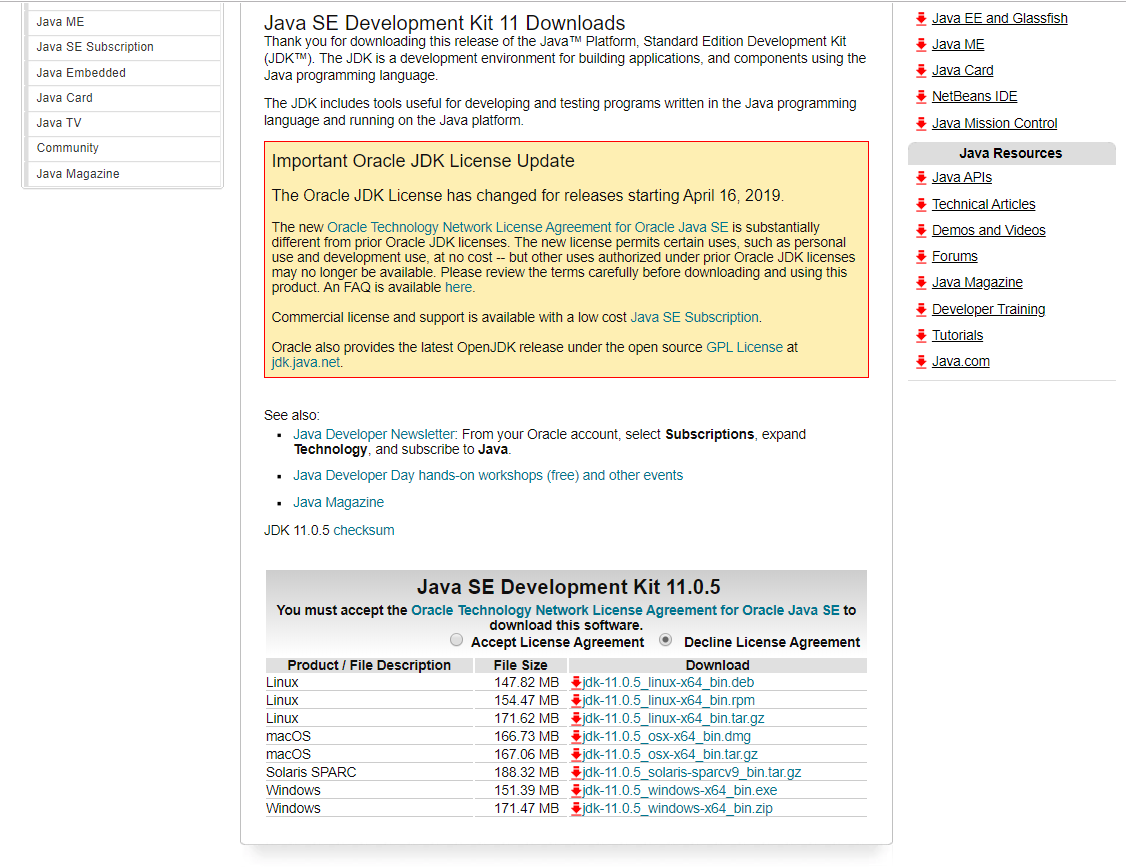
이페이지가 나옴 라이센스에 동의한다는것을 체크하고 컴퓨터환경과 버전에따라
클릭해서 설치하면됩니다. (오라클 통합로그인을 하시고 누르시면)

다운로드가 됩니다.
실행을 누름면
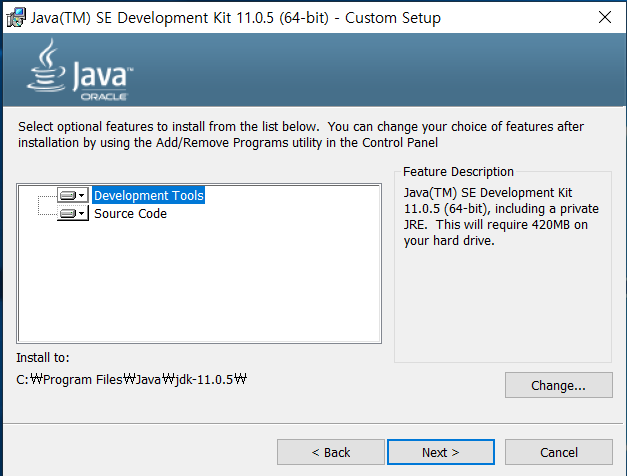
다음으로 누르면 파일경로를 지정할수있습니다. 기본경로로 지정하고 설치하겠습니다.
설치확인하기
1. 제어판을 열고 "시스템 및 보안 클릭" 을들어가서 "시스템" 들어간다.
2. 고급 시스템 설정을 클릭
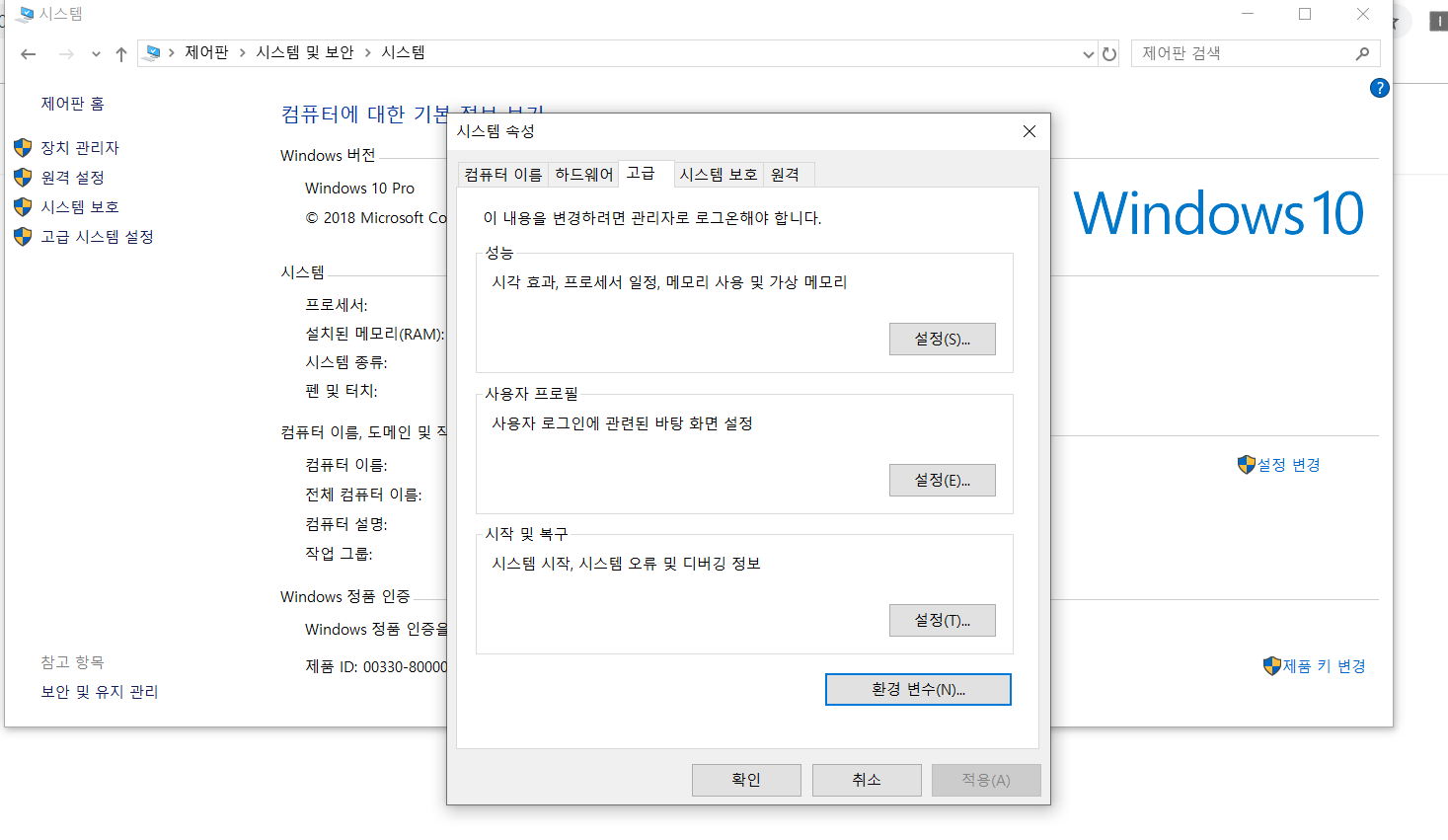
3. 환경변수 클릭
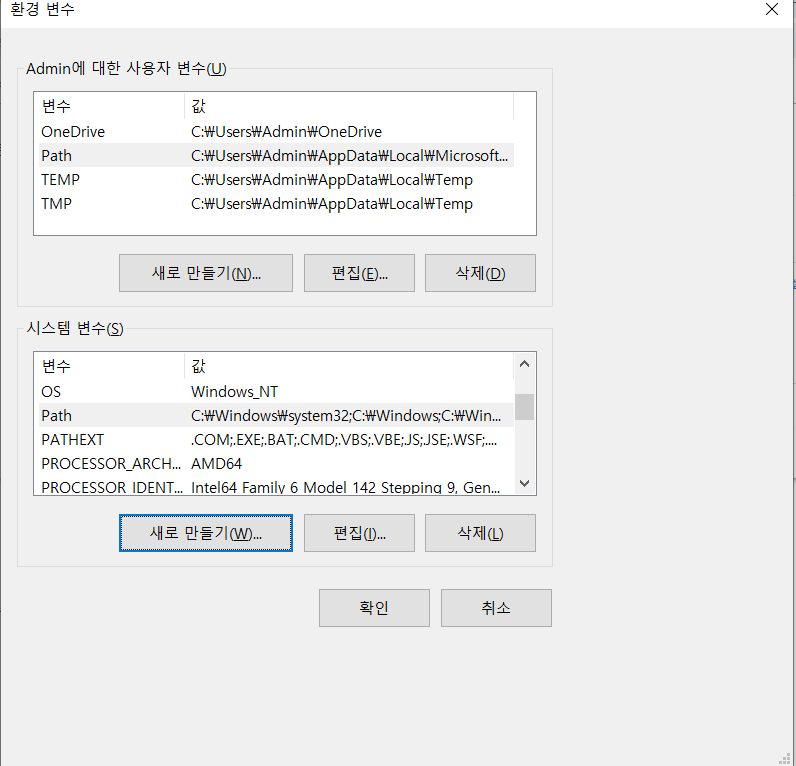
4. 시스템 변수(아래있는것 ) 새로만들기
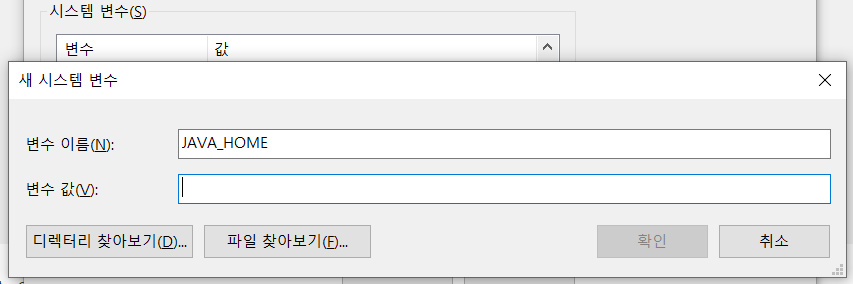
변수 이름은 JAVA_HOME으로한다.
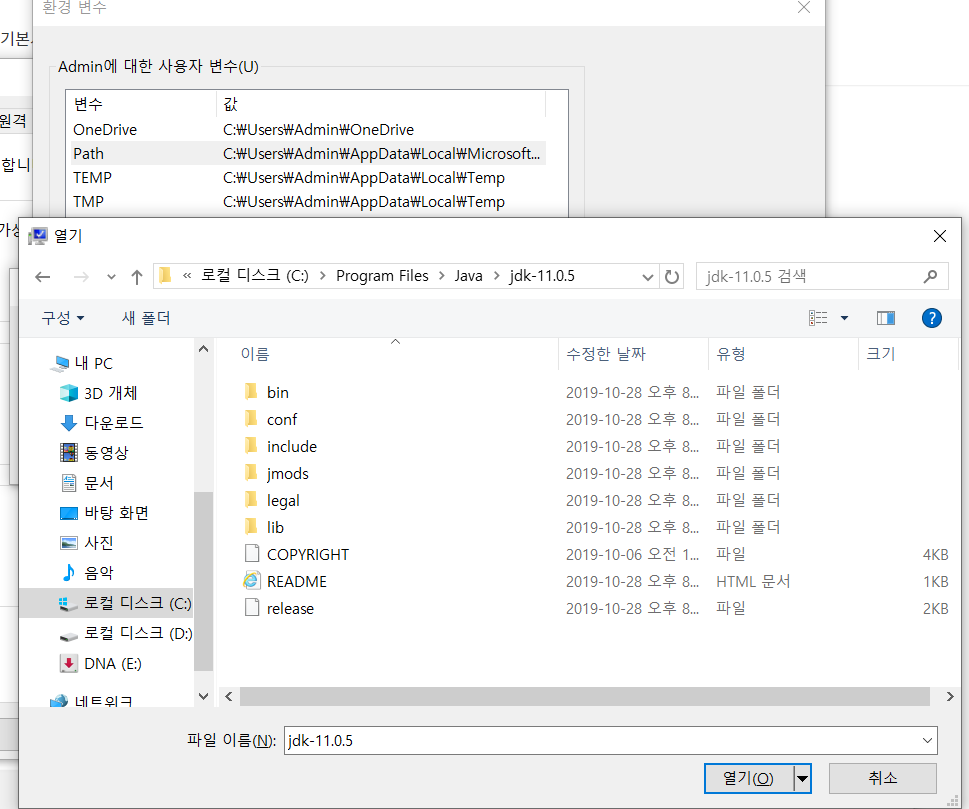
변수 값은
설치 경로 즉=
(기본) c드라이브-> Program Files -> jdk 파일을 누르고 열기( 버전마다 번호가다름)
경로를 복사해서 추가를한다.
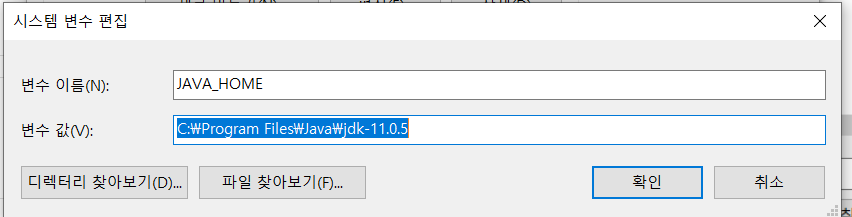
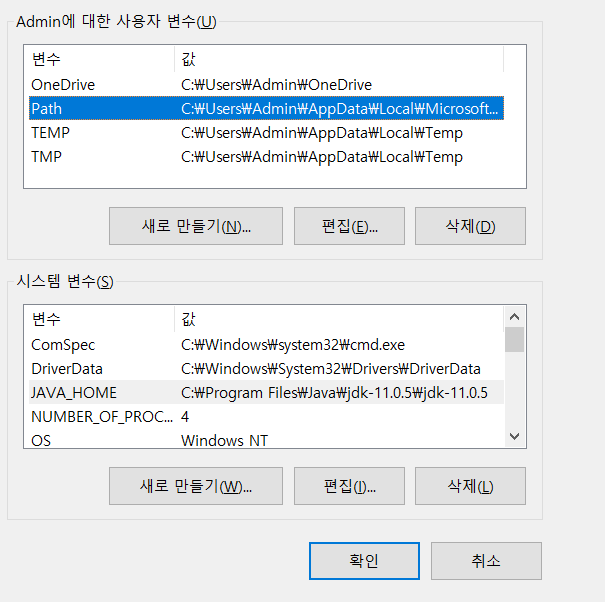
5. 위의 사용자변수에 Path 를 눌르고 편집
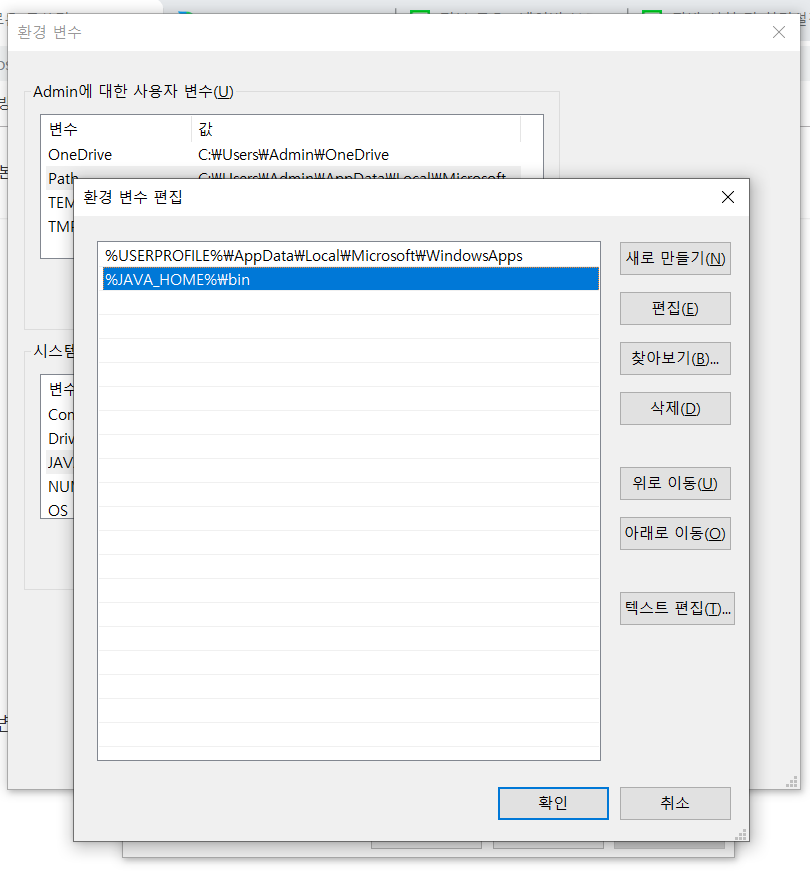
6. 새로 만들기 를 눌러서
%JAVA_HOME%\bin 를 넣어 위에 사진처럼 추가 하고 확인.
그러면 환경설정 끝이 난다.
설치확인
1, 시작메뉴에 명령 프롬프트 을 연다.

명령 프롬프트 를 열고.
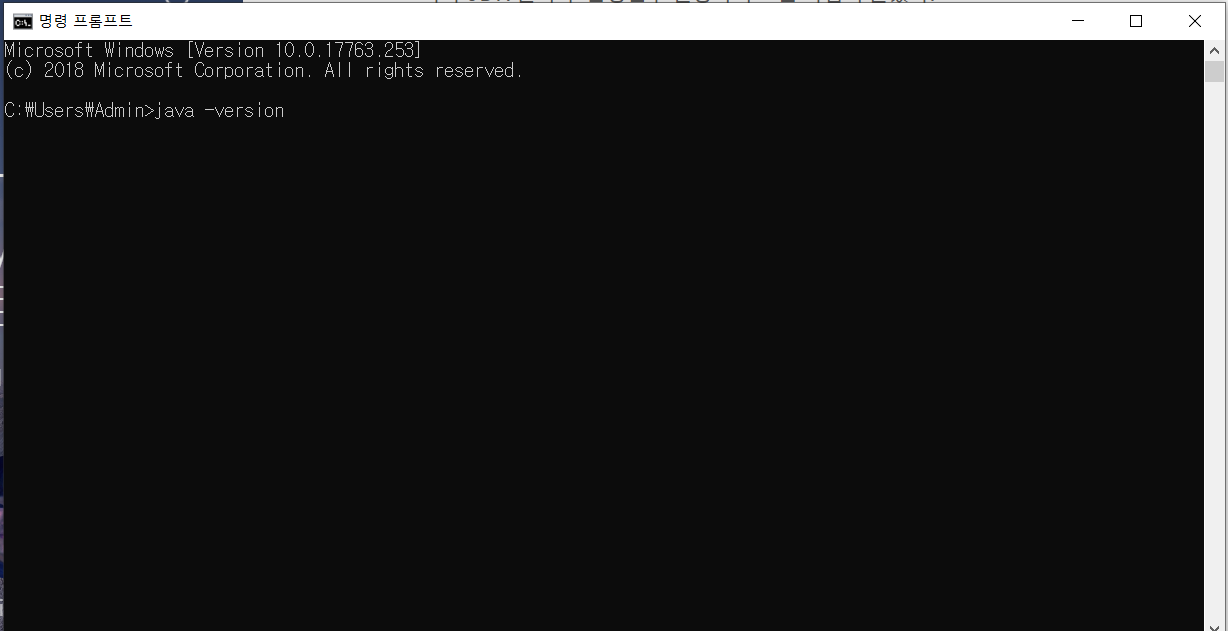
위에처럼
java -version 를 적으면
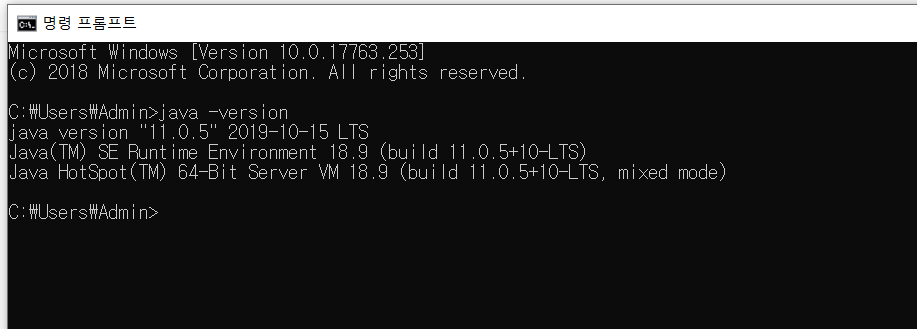
이런식으로 몇버전 언제 설치되었다라고 나온다.
그러면 JDK는 잘 설치되었다.
이클립스 설치
1. https://www.eclipse.org/ 이클립스공식홈페이지에 들어간다.
The Platform for Open Innovation and Collaboration | The Eclipse Foundation
The Eclipse Foundation - home to a global community, the Eclipse IDE, Jakarta EE and over 350 open source projects, including runtimes, tools and frameworks.
www.eclipse.org
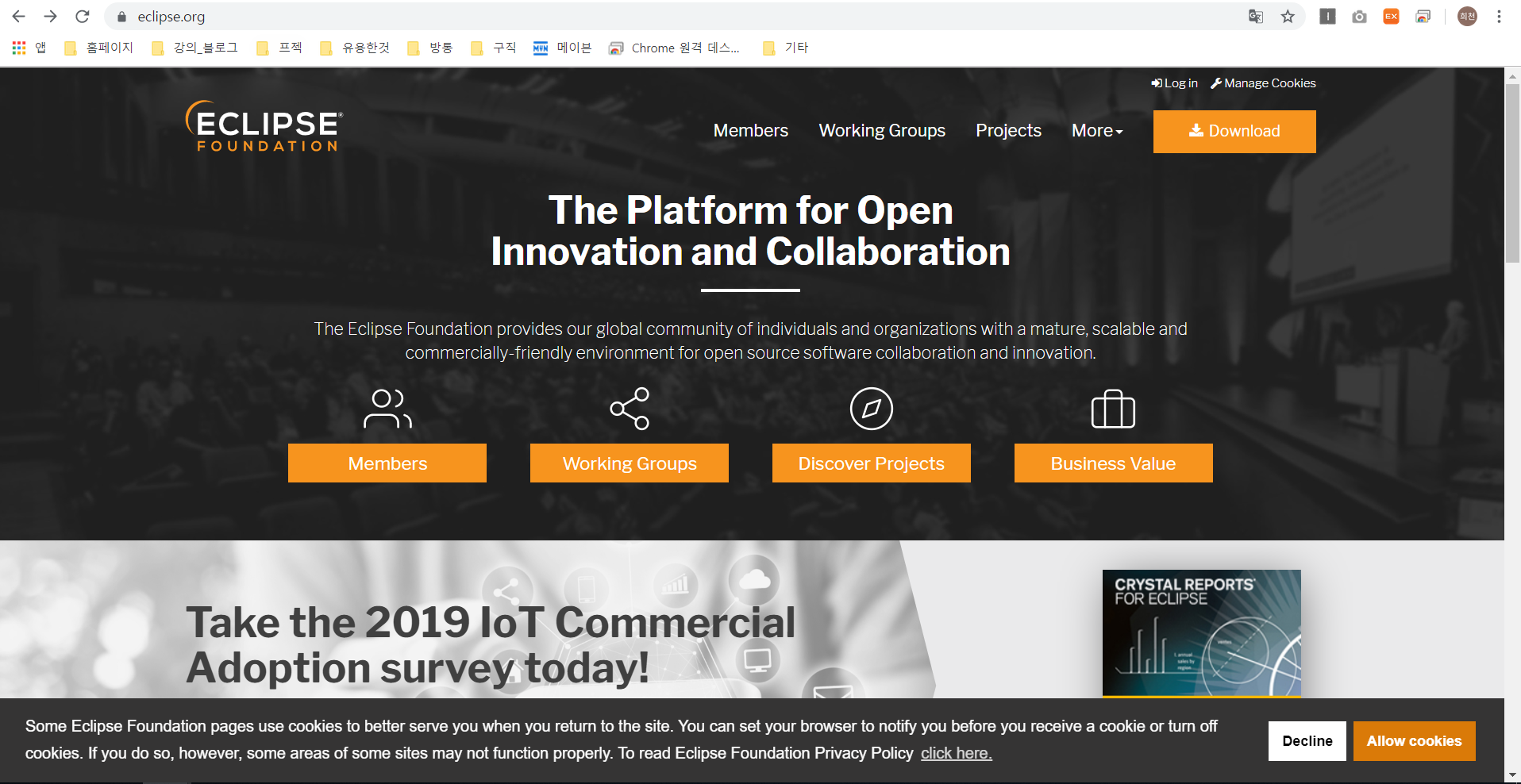
오른쪽위 Download (다운로드)를 클릭한다.
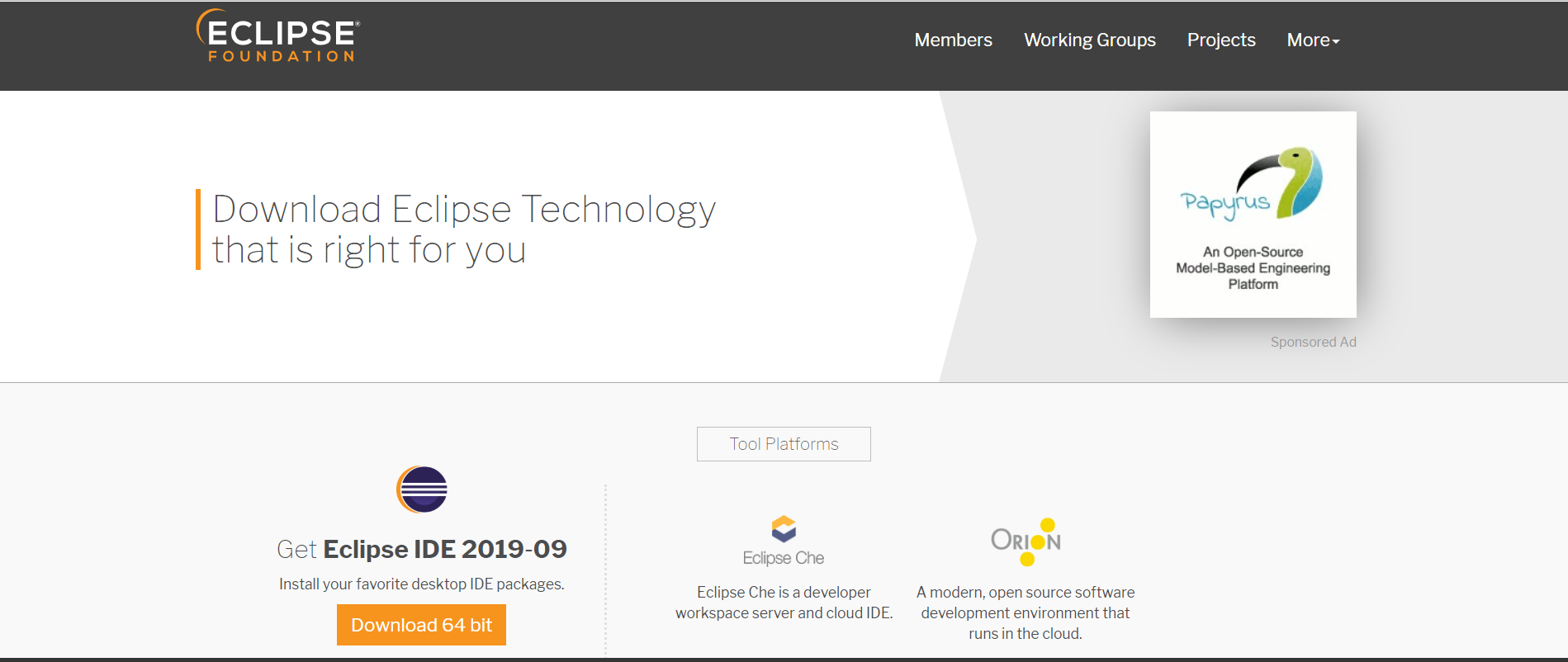
왼쪽아래 Download 64 blt 를 클릭합니다.

다운로드를 누름니다.
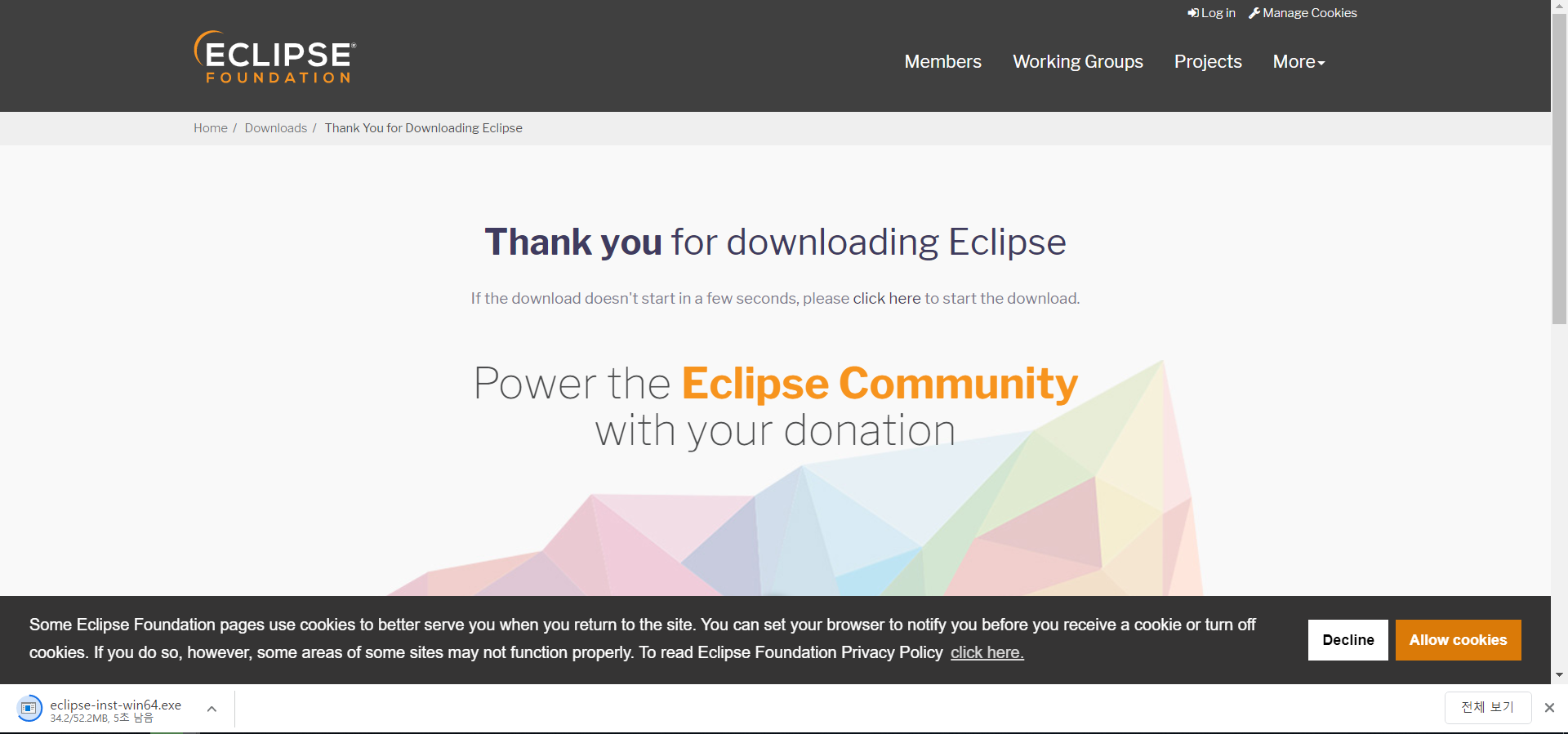
(다운로드가 진행됩니다)
2. 다운로드 가완료되면 실행을 누릅니다.
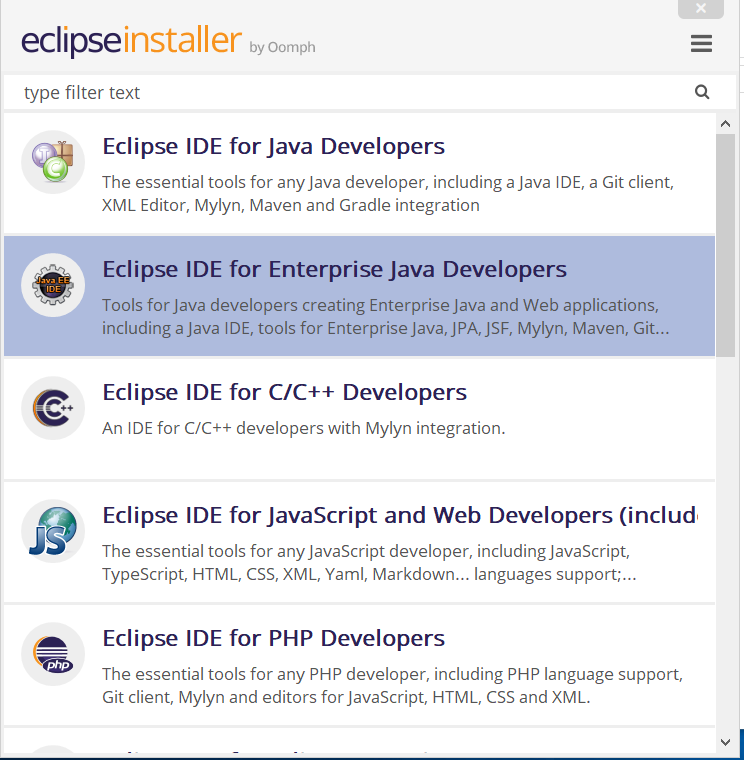
3. Eclipse IDE for Enterprise Java Developers를 실행시킵니다.
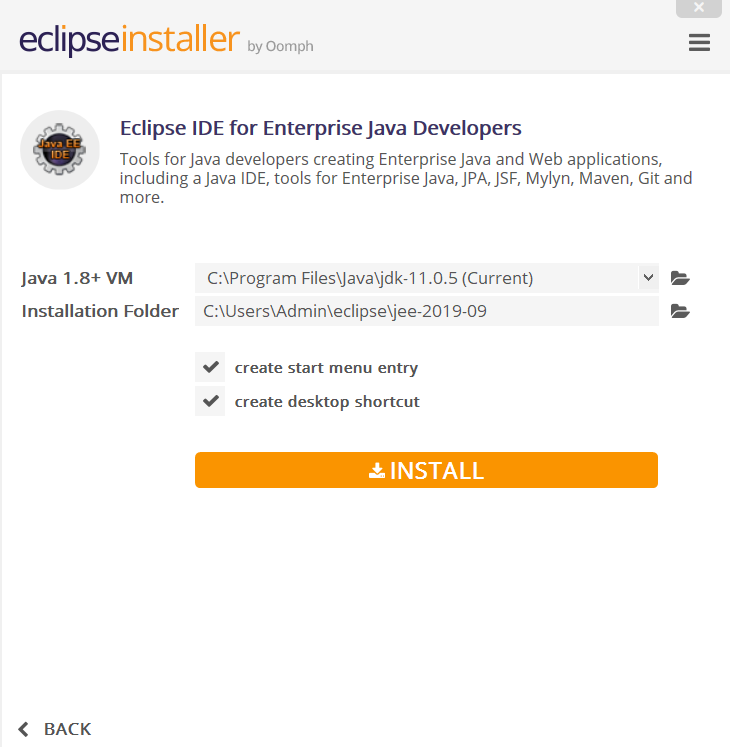
Java 1.8+ VM 는 java jdk 설정하는것같습니다.
Installation Folder 은 파일경로 설치하는것입니다
(틀리면 댓글달아주세요)
첫번째 체크박스는 시작메뉴에 등록할 것인지체크하는것입니다.
두번째는 바탕화면에 바로가기를 만들것이냐?
체크하면 동의한다. 라고 대답하는 것입니다.
INSTALL를 누르면
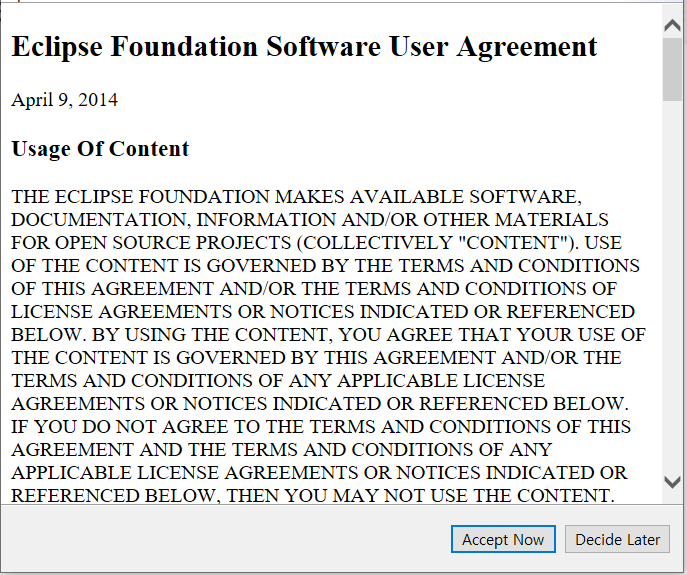
라이센스가 나옵니다 Accept Now 를눌러서 동의를 눌러줍니다.
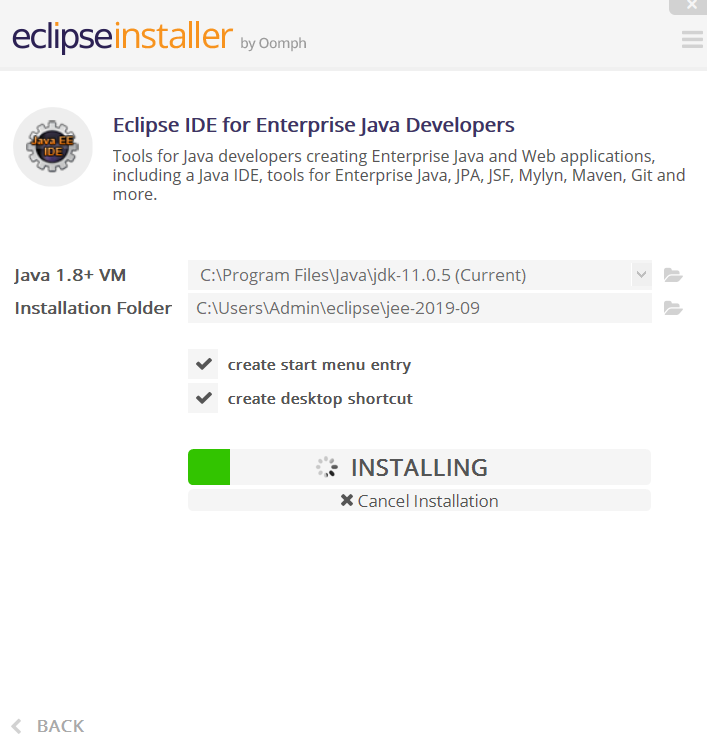
(설치가 진행됩니다)
중간에
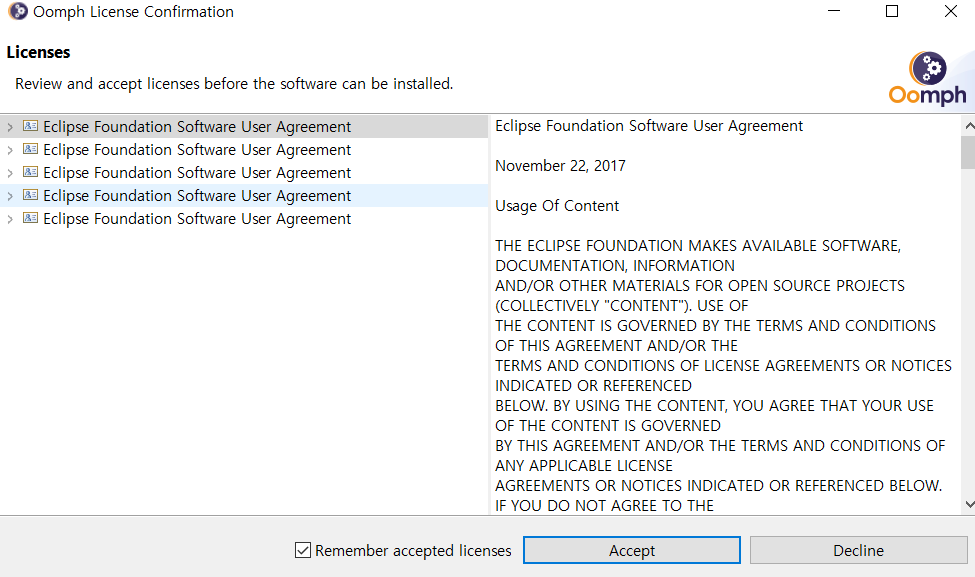
가 뜨면 체크박스를 사진과 같이 체크해주시고 Accept를 눌러줍니다
다운로드가 다되면.
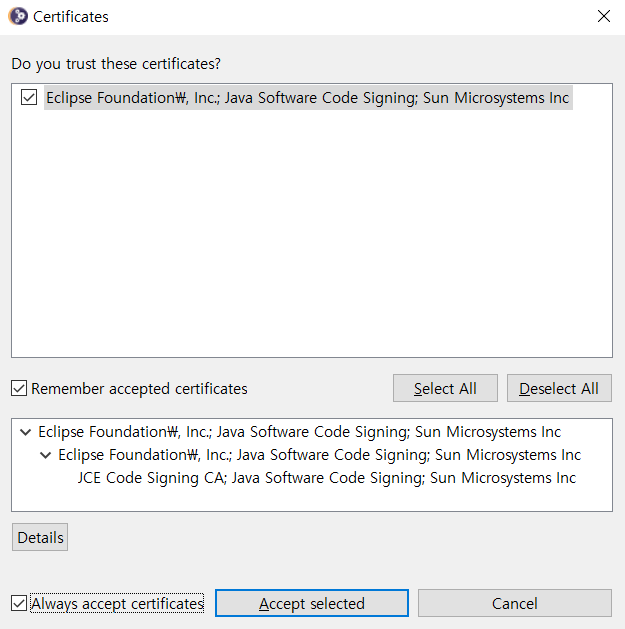
1번째 체크박스는 인증서를 신뢰하냐? 라고묻는것입니다.
2번째 꺼는 인증서를 저장허용하냐?를 묻는거고
3번째꺼는 인증서를 항상 허용하냐?를 묻는것입니다.
체크는 자기에용도에 맞춰서 체크해주시면됩니다.
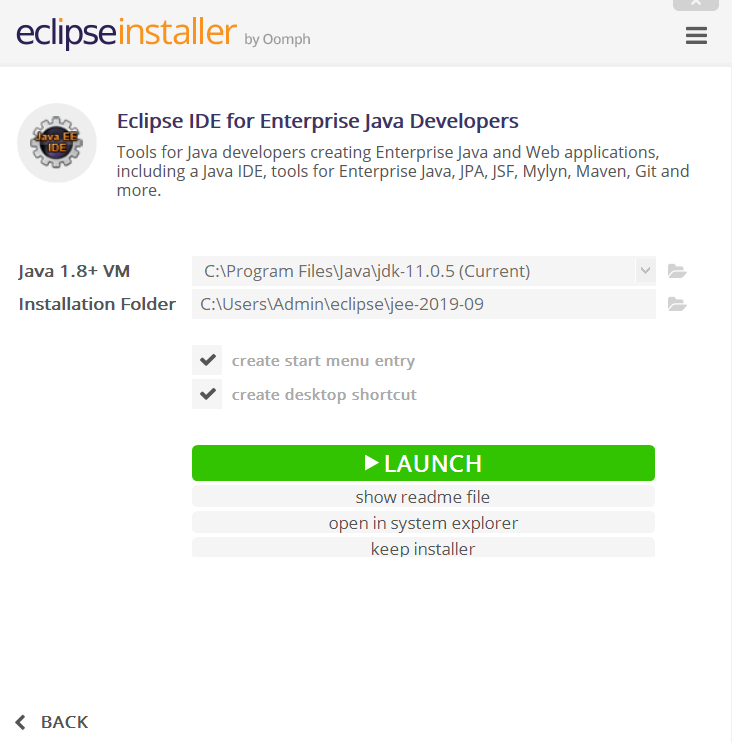
LAUNCH 를누르면
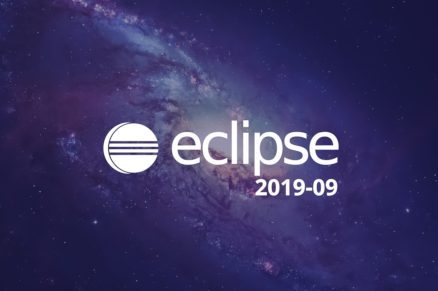
실행이됩니다.
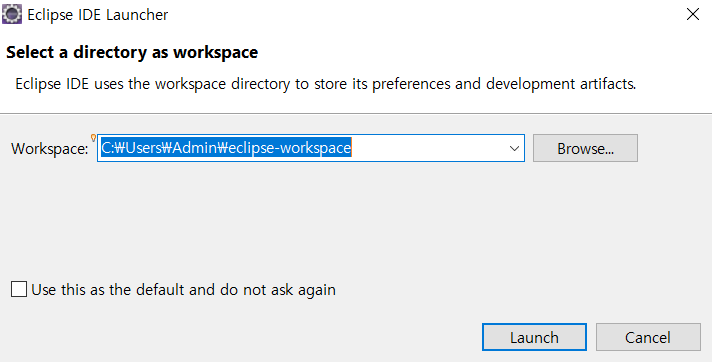
Workspace(작업공간) 경로를 정해주는것입니다 바꾸고싶으면 Browse.. 를눌러서 위치를 바꿉니다.
Use this as the default and do not ask again 를 누르면 기본값으로 설정하겠느냐?라고 묻는것입니다.
체크안하시는걸 추천드립니다.
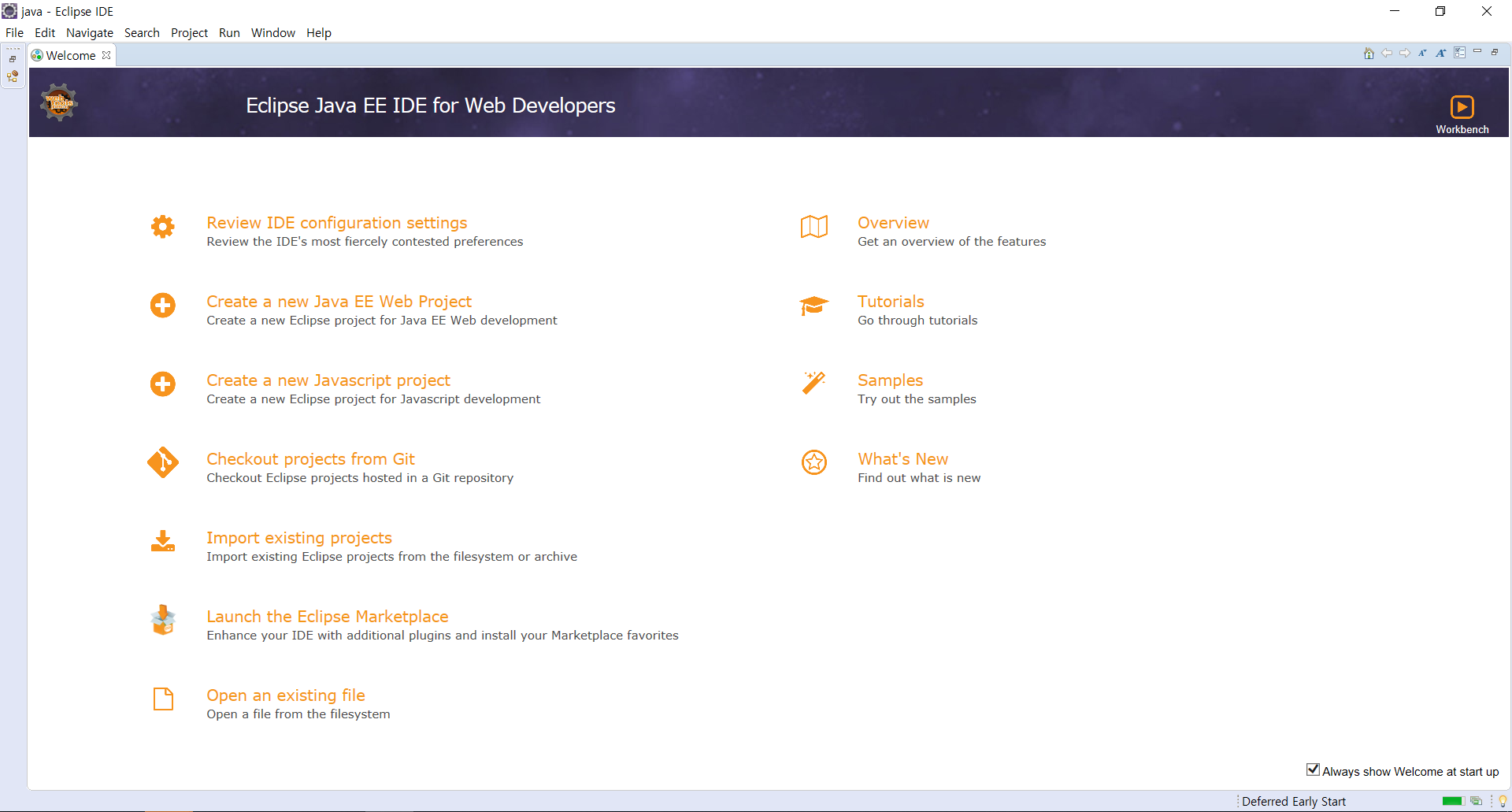
작업공간의 경로를 설정하고 여시면 처음 화면페이지입니다.
-----------------------------------------------------------------------------------------------------------------------------------
그외에 알집 또는 다른버전 이클립스 설치하는법
(위에 처럼 설치했으면 알집버전으로 설치를안해도 됩니다.)
https://www.eclipse.org/ (이클립스 공식홈페이지)를 들어갑니다.
The Platform for Open Innovation and Collaboration | The Eclipse Foundation
The Eclipse Foundation - home to a global community, the Eclipse IDE, Jakarta EE and over 350 open source projects, including runtimes, tools and frameworks.
www.eclipse.org
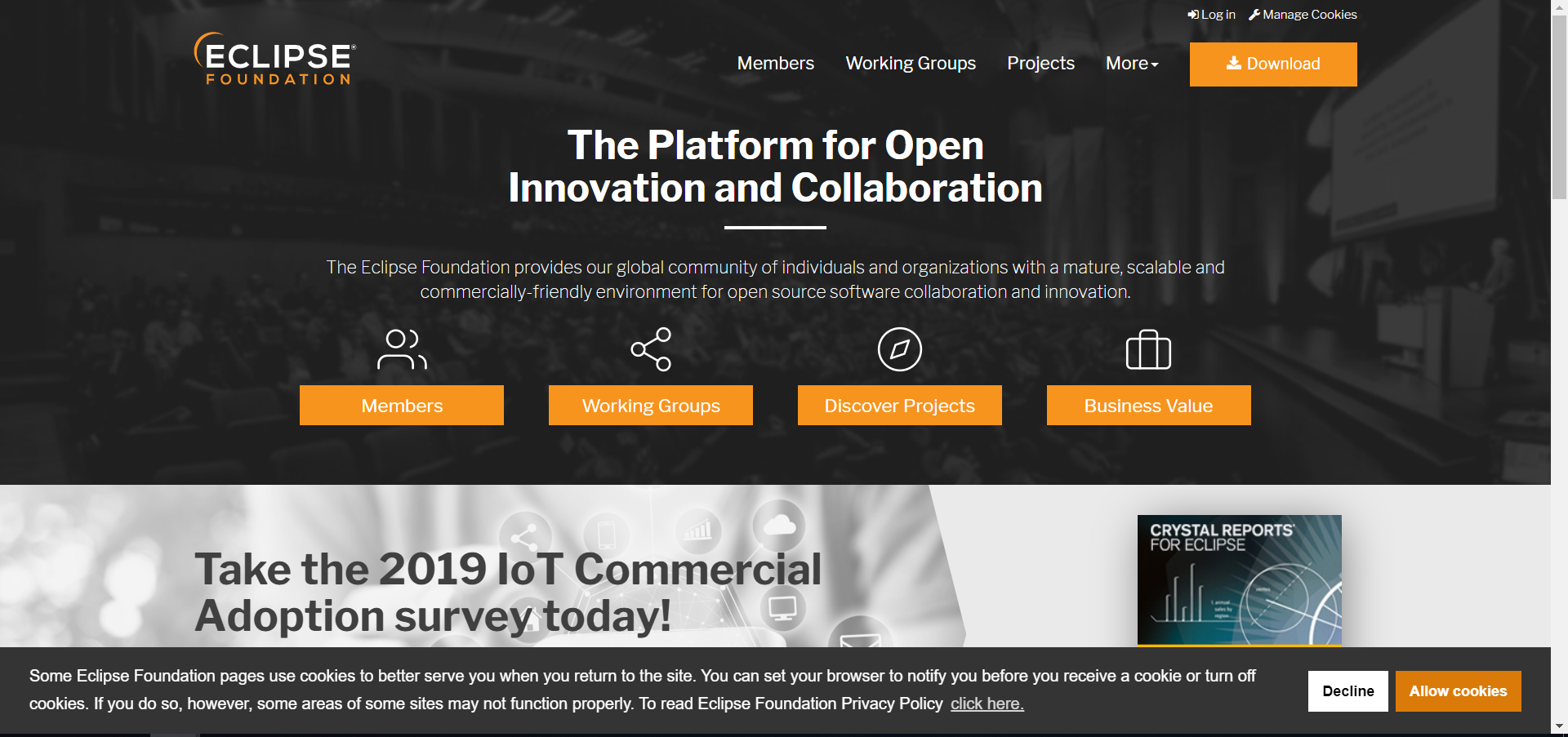
오른쪽위 다운로드를 클립합니다. (여기까지 는 똑같습니다.
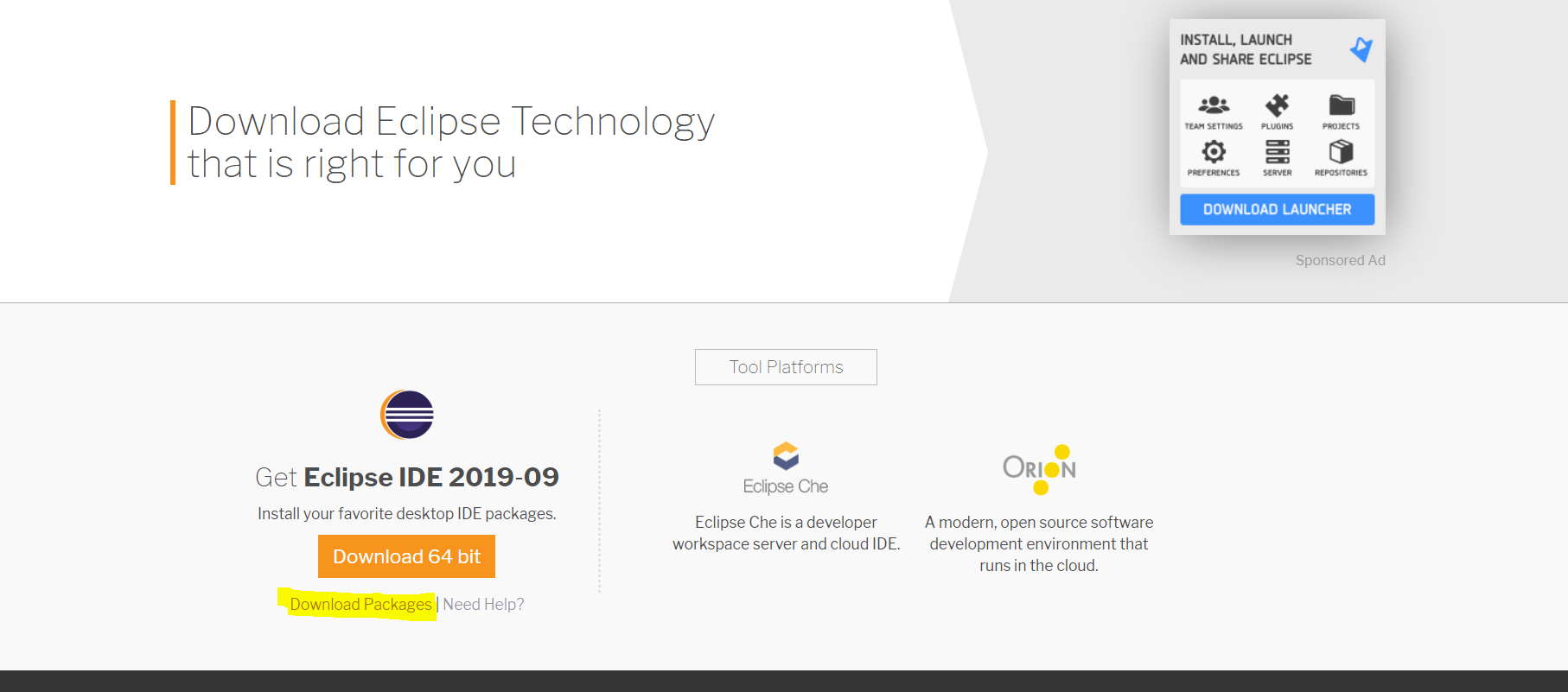
여기서 노란색으로 표시된 다운로드 패키지를 클릭합니다.
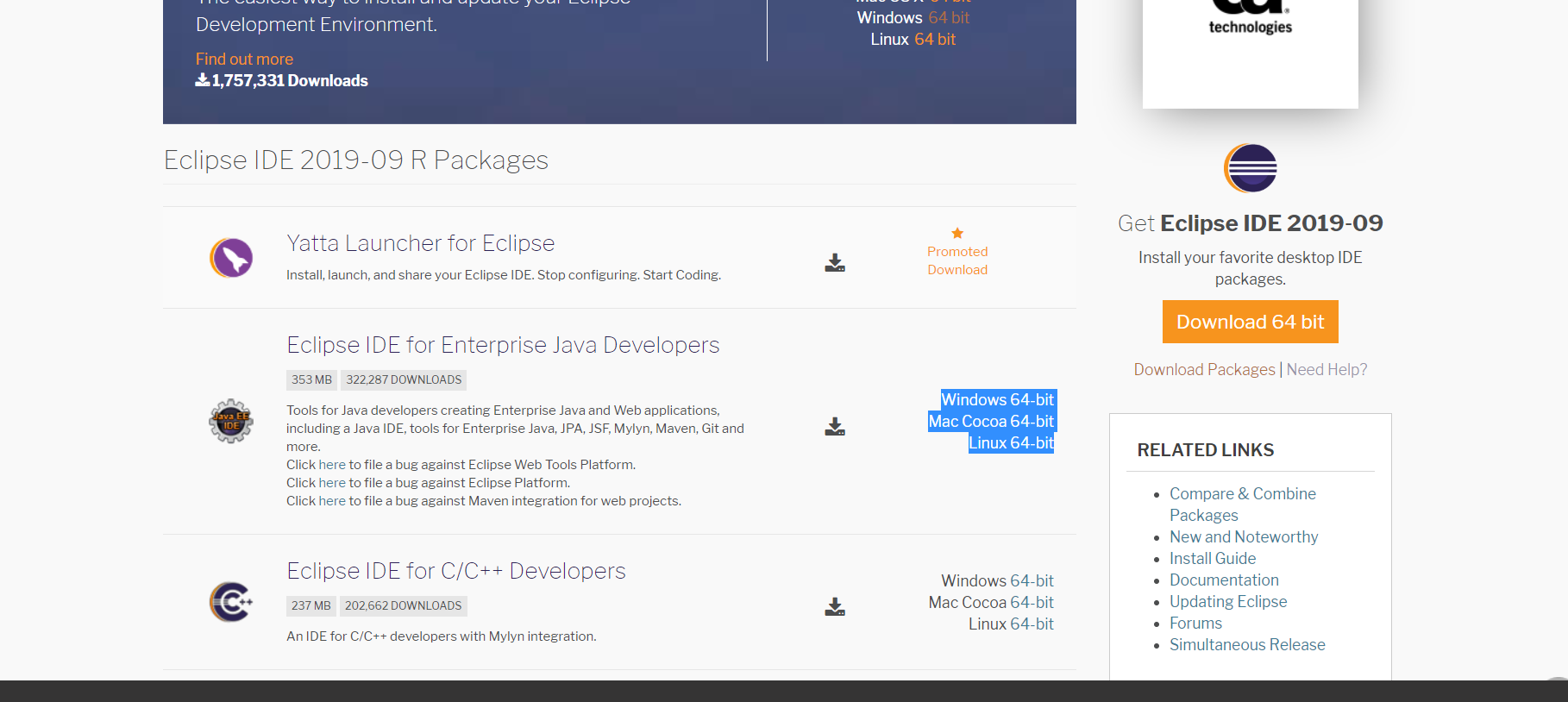
여기서 알집으로 다운로드를 받거나.
스크롤을 내려서.
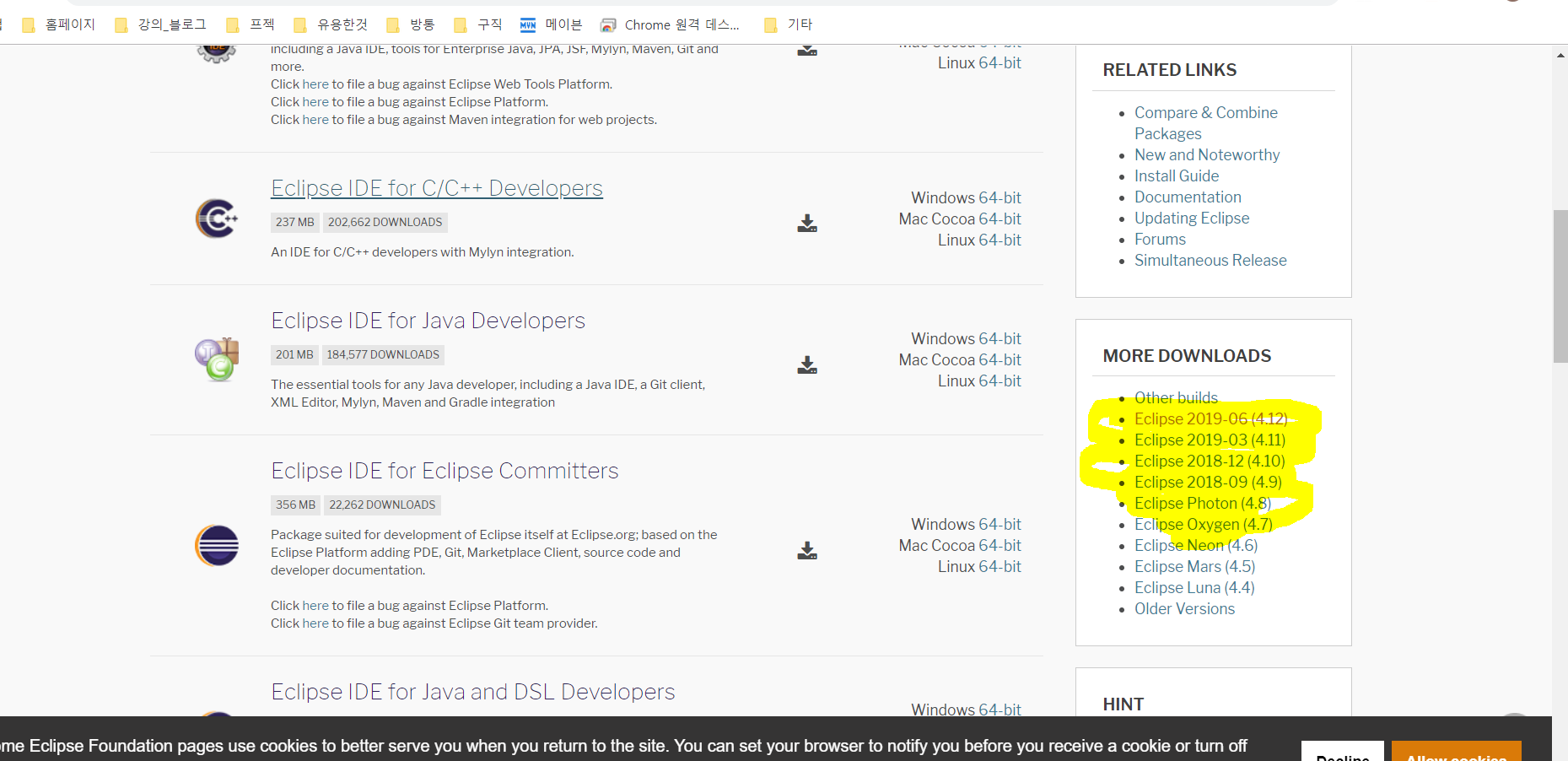
노란색부분에 원하시는 버전을클릭해서 다운로드를 받으시고 압축을 받으셔서 푸시면됩니다.
'STUDY & Sharing Information > Java' 카테고리의 다른 글
| 이클립스 유용한 단축키 (1) | 2019.11.07 |
|---|---|
| 【Java】콘솔창에 메세지 출력 System.out.println(); (0) | 2019.02.22 |
